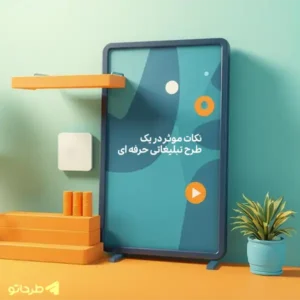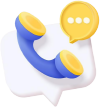آموزش ویدئویی ویرایش فایل فتوشاپ

ویرایش فایل فتوشاپ لایه باز آماده، کاری ست بس ساده و سریع؛ یه فایل فتوشاپ با پسوند PSD ذخیره می شه. نرم افزارهای مختلفی برای باز کردن فایل PSD وجود داره. اما بهترین گزینه برای ویرایش فایل فتوشاپ، نرم افزار اصلی Adobe Photoshop هست.
توی اینترنت آموزشها و مطالب آموزشی زیادی وجود داره که با وقت گذاشتن، به صورت حرفه ای ویرایش فایل PSD رو یاد می گیرید.
در ادامه یک محصول کارت ویزیت از محصولات گرافیکی آماده شده توسط تیم طراحی را در قابل توضیحات تصویری و متنی ویرایش می کنیم.
آموزش ویرایش فایل PSD به کمک متن و تصویر
از اونجایی که فایل لایه باز ارائه توی طرحاتو استاندارد هست، ویرایش فایل فتوشاپ ارائه شده کمی ساده تر خواهد بود. ما برای کاهش حجم فایل اصلی فتوشاپ و به دنبالش کاهش حجم فایل دانلودی و دریافت سریعتر، پنل لایه های (Layers) فایل فتوشاپ رو غیرفعال (Invisible) کردیم. یک تصویر راهنما هم توی همه فایل های دانلودی برای توضیح کوتاه و سریع گذاشتیم که چطور پنل لایه ها رو ببینید. که تصویر زیر باشه:
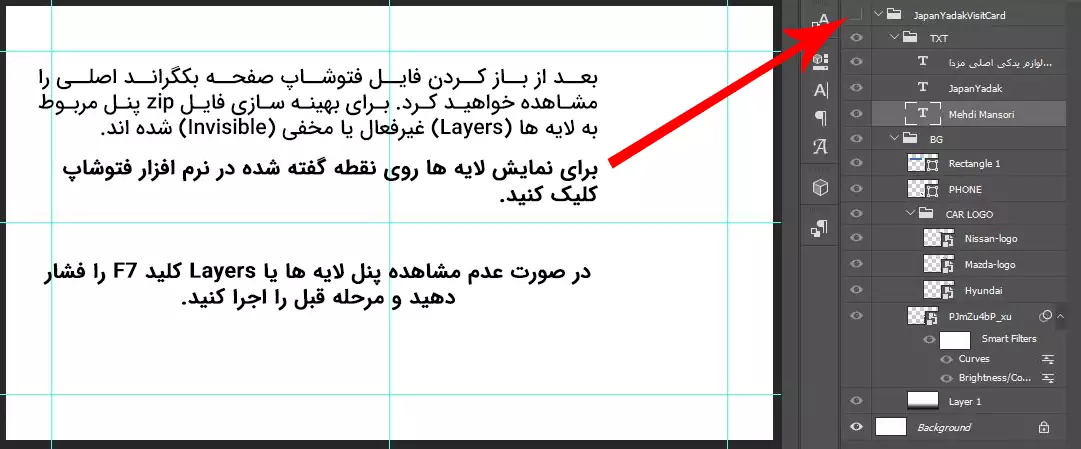
در نتیجه بعد از دانلود و باز کردن فایل فتوشاپ، صفحه بکگراند اصلی رو می بینید. برای نمایش همه ی لایه های فایل دانلودی می تونید روی علامت چشم یکی از لایه ها کلیک کنید. اگر اصلاً پنل لایه ها رو نمی بینید باید کلید F7 توی صفحه کلید کیبوردتون رو فشار بدید، که به صورت خودکار پنل لایه ها رو باز میکنه. یا میتونید از منوی اصلی و بالایی نرم افزار فتوشاپ گزینه window رو کلیک کنید و از زیر منوی باز شده گزینه Layers رو انتخاب کنید.
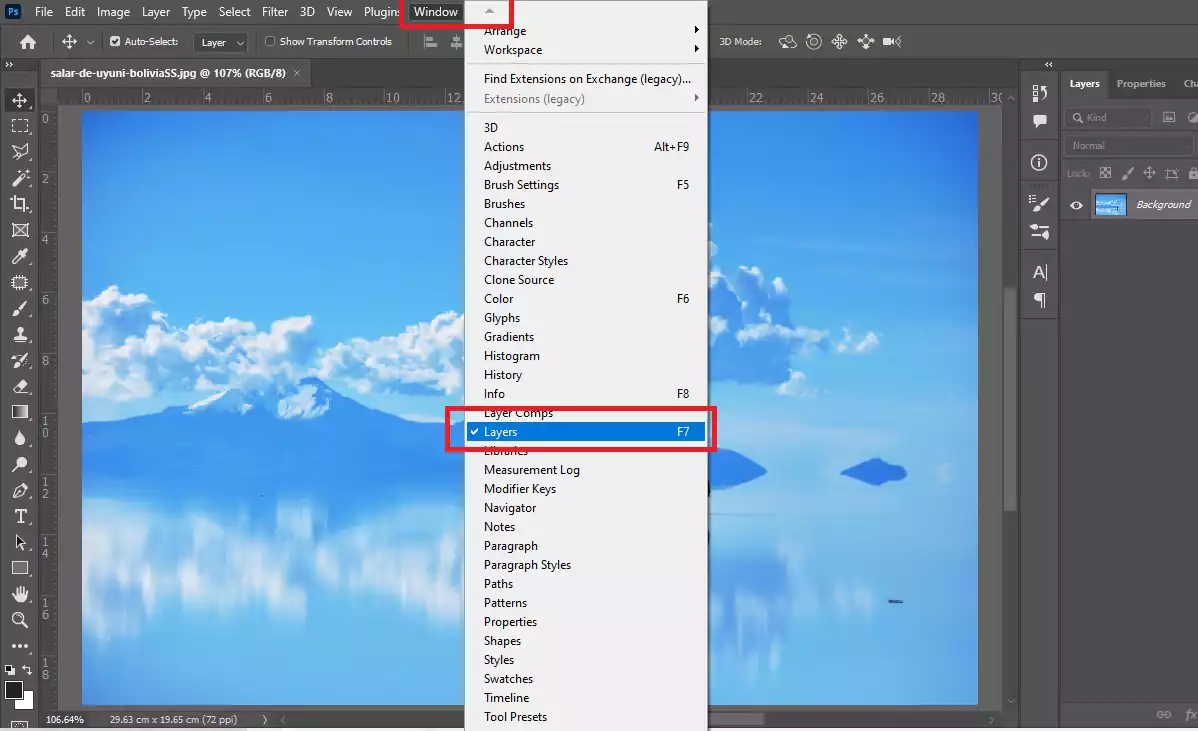
اگر کارو درست انجام داده باشید، مثل تصویر یه تیک کنار گزینه Layers دیده میشه. خب؛ میرسیم به بخش اصلی کار که ویرایش فایل فتوشاپ دانلود شده باشه.
تلاش ما توی طرحاتو این بوده که با ارائه فایل های طراحی شده از پیش آماده استاندارد، تا جای ممکن کارو ساده کنیم. که شما با صرف کمترین زمان ممکن بهترین نتیجه رو بگیرید. در نتیجه اگر تصاویر استفاده شده توی طرح اوکی باشه، کافیه که فقط متن و محتوای پیشفرض رو تغییر بدید. که ما هم کارو از همینجا شروع می کنیم و در ادامه ویرایش فایل فتوشاپ یکی از طرح های اصلی ارائه شده رو انجام میدیم. همونطور که گفتیم شما بعد از باز کردن اکثر فایل های ارائه شده، تصویر صفحه اصلی فتوشاپ رو می بینید، مثل تصویر زیر:
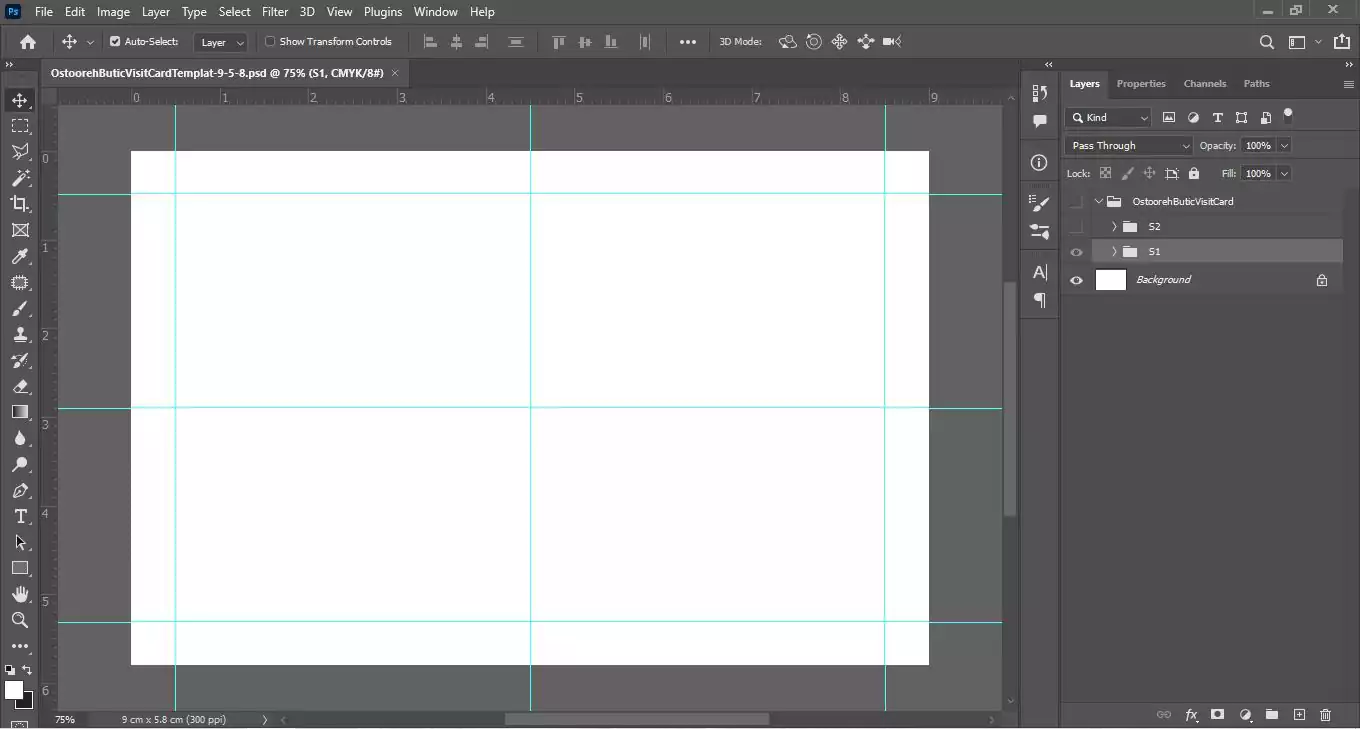
همونطور که قبلا گفتیم، پنل لایه ها رو باز می کنید، لایه ها رو از حالت غیرفعال به فعال تغییر میدید، که بتونید عملیات ویرایش فایل فتوشاپ رو انجام بدید. مثل تصویر زیر:
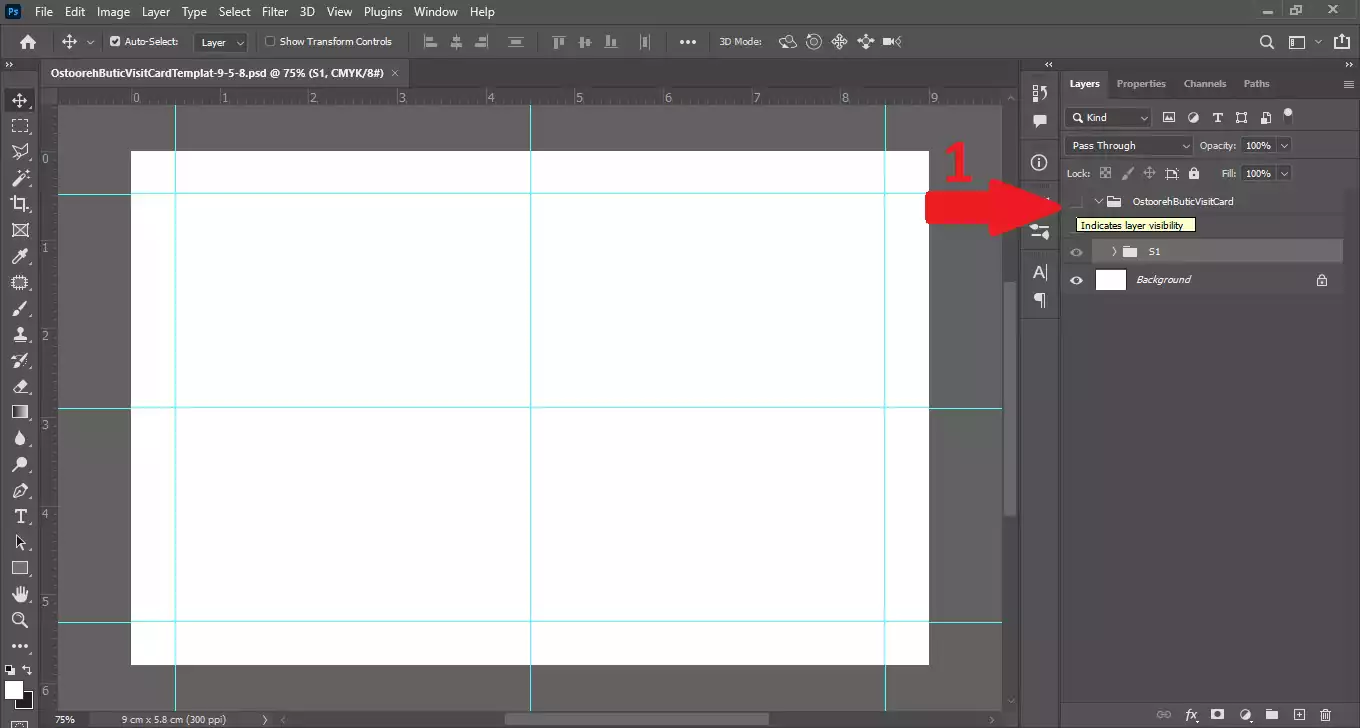
برای تغییر متن باید از ابزار text که توی منوی سمت چپ با حرف T مشخص شده استفاده کنید. مثل تصویر زیر:
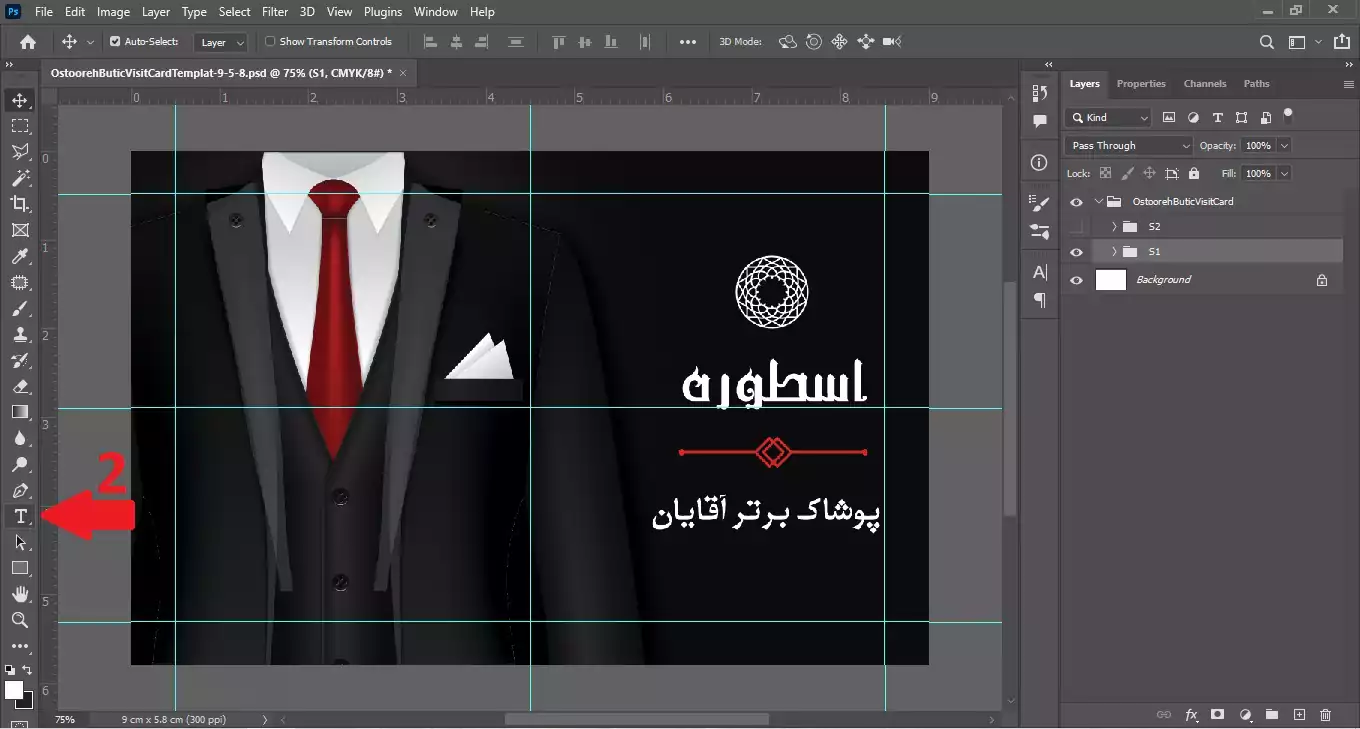
با کلیک روی گزینه ویرایش متن، فرآیند ویرایش متن شروع میشه. حالا می تونید روی هر متنی که مدنظرتون هست کلیک کنید تا محتواش رو تغییر بدید. برای مثال ما میخایم اسم برند رو عوض کنیم:
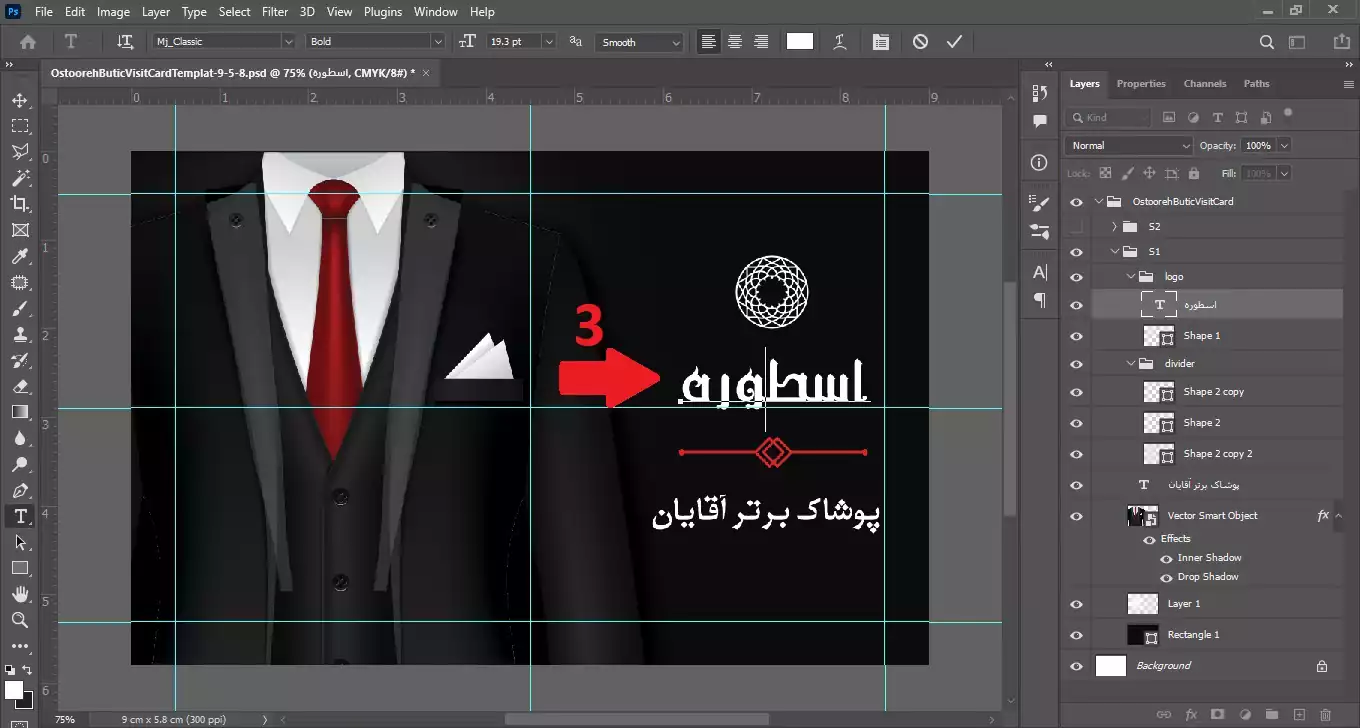
با کلیک رو عنوان برند و دابل کلیک کردن کل متن عنوان رو انتخاب می کنید و نام برند مورد نظر خودتون رو وارد می کنید.
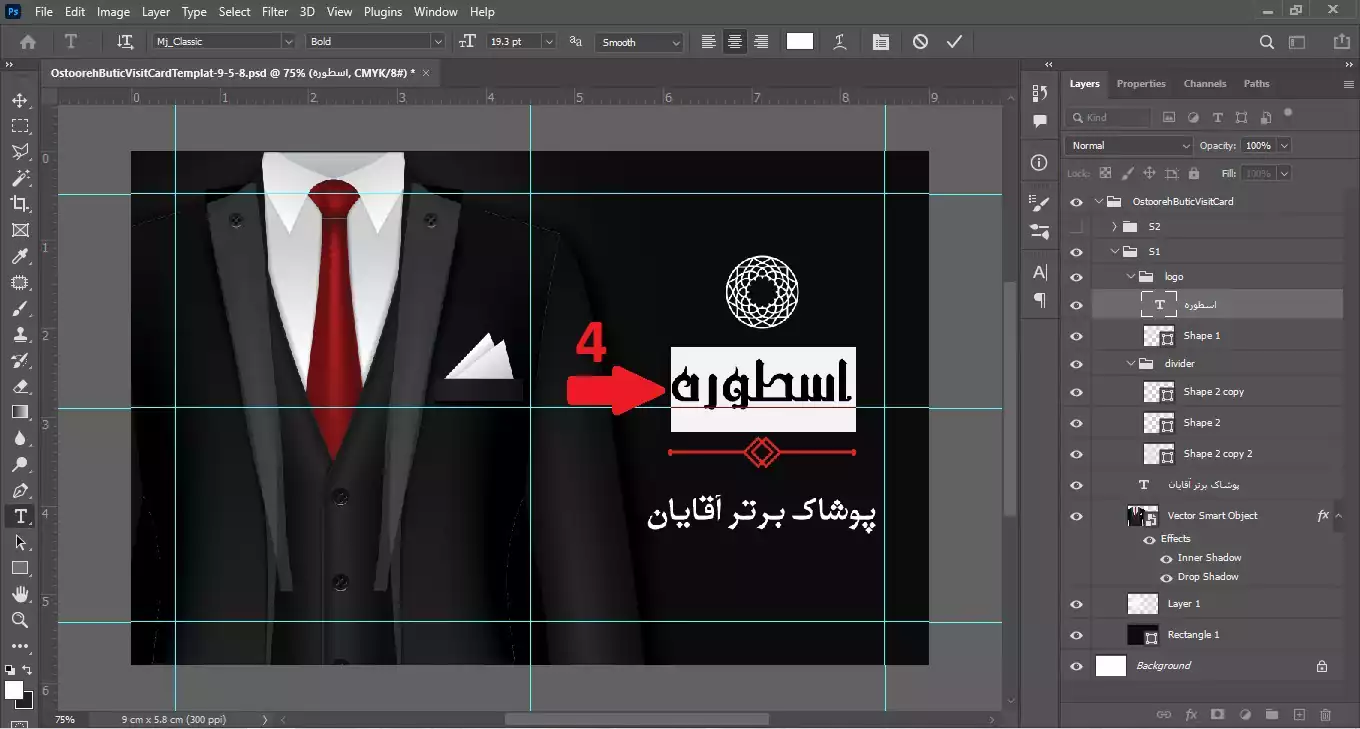
ما اسم برند رو کیان پوش (شماره 5) انتخاب کردیم، از نظر ما اندازه فضای خالی بین کلمه کیان و پوش زیاد بود، پس این قسمت رو انتخاب کردیم و سایزش رو خودمون 1 وارد کردیم (شماره 6). اگر خواستید رنگ متن رو عوض کنید، میتونید از قسمت تغییر رنگ انجام بدید (شماره 6.1) و در نهایت با زدن تیکِ تایید کارو نهایی کنید (شماره 7).
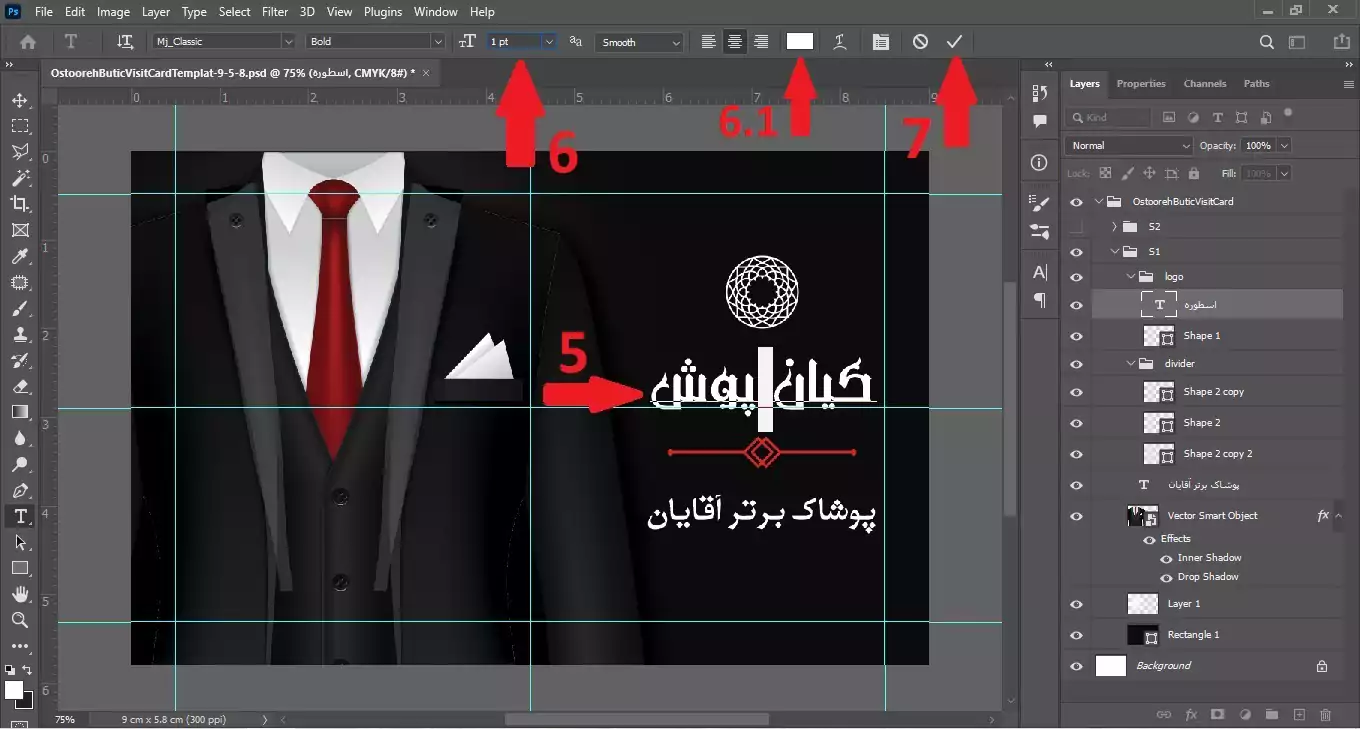
برای تغییر سایر متن های طرح، همین مراحل را طی کنید. اصل کار ویرایش فایل فتوشاپ در رابطه با متن و محتوای طرح دانلودی همینجا به پایان میرسه. اما اگر ادامه بخواهید پس زمینه ی طرح را تغییر دهید، باید پایین ترین لایه های کار و لایه ای که مربوط به تغییر رنگ پس زمینه هست رو انتخاب کنید. مثلا برای همین نمونه کار، آخرین لایه مربوط به تغییر رنگ پس زمینه ست (شماره 8 تصویر پایین).
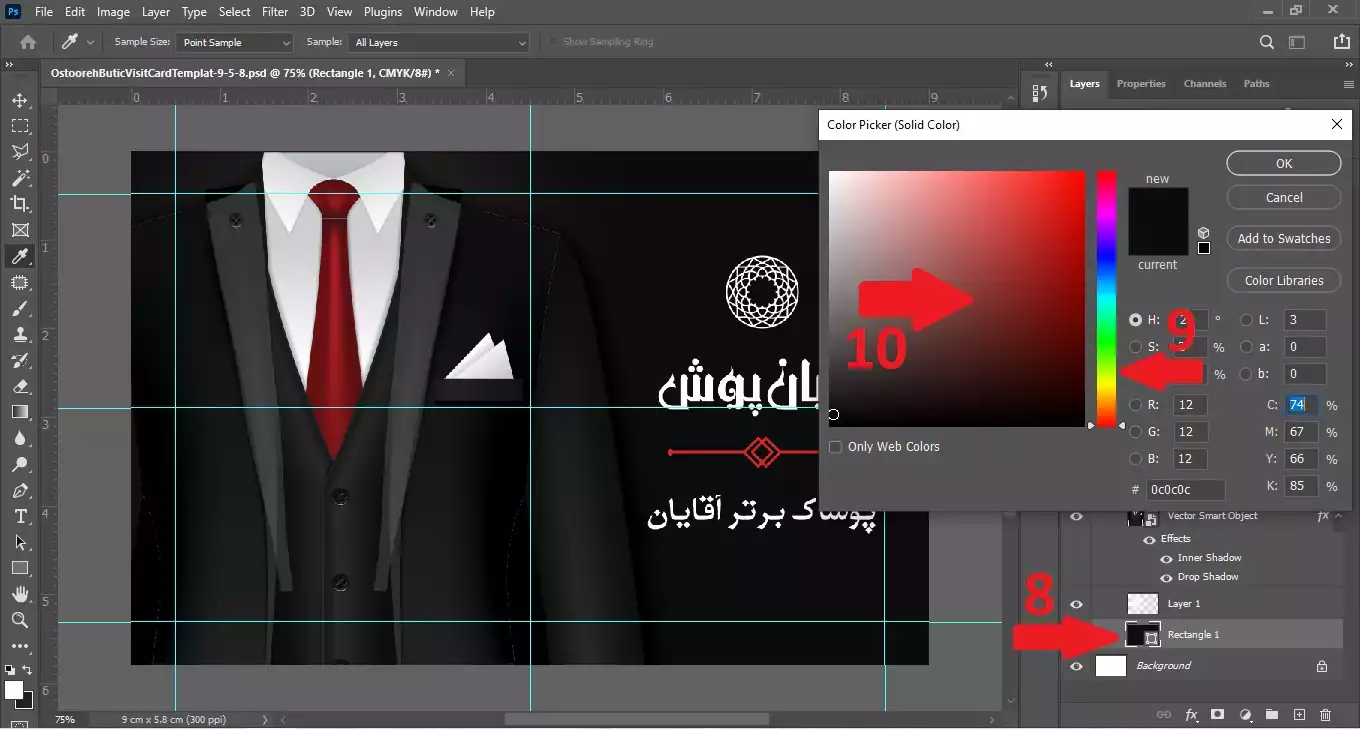
همونطور که می بینید، با دابل کلیک داخل بخش رنگی، پنل کامل رنگ ها باز شده و شما میتونید رنگ پس زمینه رو تغییر بدید. بخشی که با شماره 9 مشخص شده، طیف رنگ رو تغییر میده و شماره 10 رنگ مورد نظر خودتون رو انتخاب می کنید. البته روش حرفه ای تغییر رنگ، استفاده از کد عددی رنگ مورد نظره.
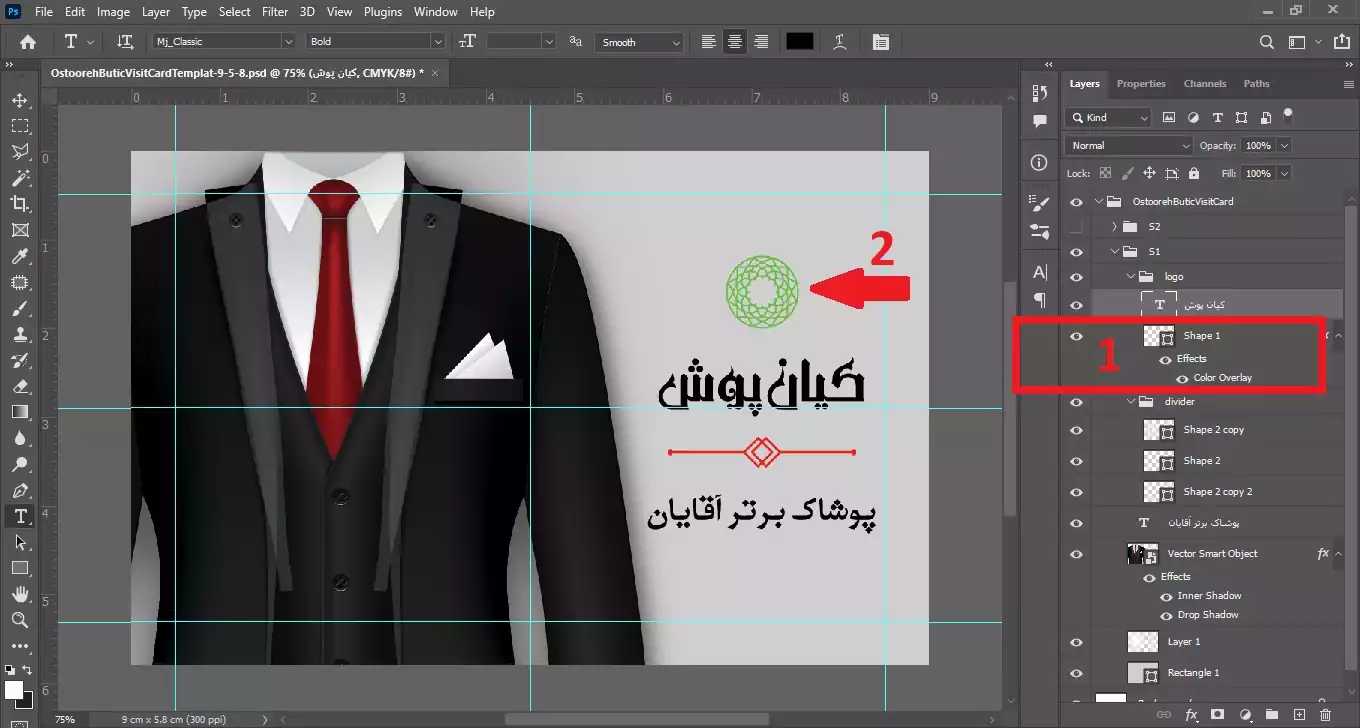
همونطور که می بینید، رنگ پس زمینه و بالطبع بقیه ی متنها تغییر داده شده. الان تصمیم گرفتیم که از روش دیگه رنگ لوگو رو هم تغییر بدیم (شماره 1 و 2 نتیجه نهایی کاره) که در ادامه این مورد از ویرایش فایل فتوشاپ رو هم خدمتتون توضیح میدیم. کار ساده ست، لایه ی مربوط به لوگو رو انتخاب میکنید، کلیک راست میکنید. از پنل باز شده بخش تغییر رنگ Color Overlay رو انتخاب می کنید (شماره یک در تصویر).

با انتخاب این گزینه ضمن تیک دار شدن، پنل، بخش مورد نظر هم باز میشه که می تونید با تغییر رنگ پالت رنگ (شماره 2 در تصویر)، کارتون رو ادامه بدید. در نهایت با یکی دو تا اوکی زدن کار نهایی میشه.
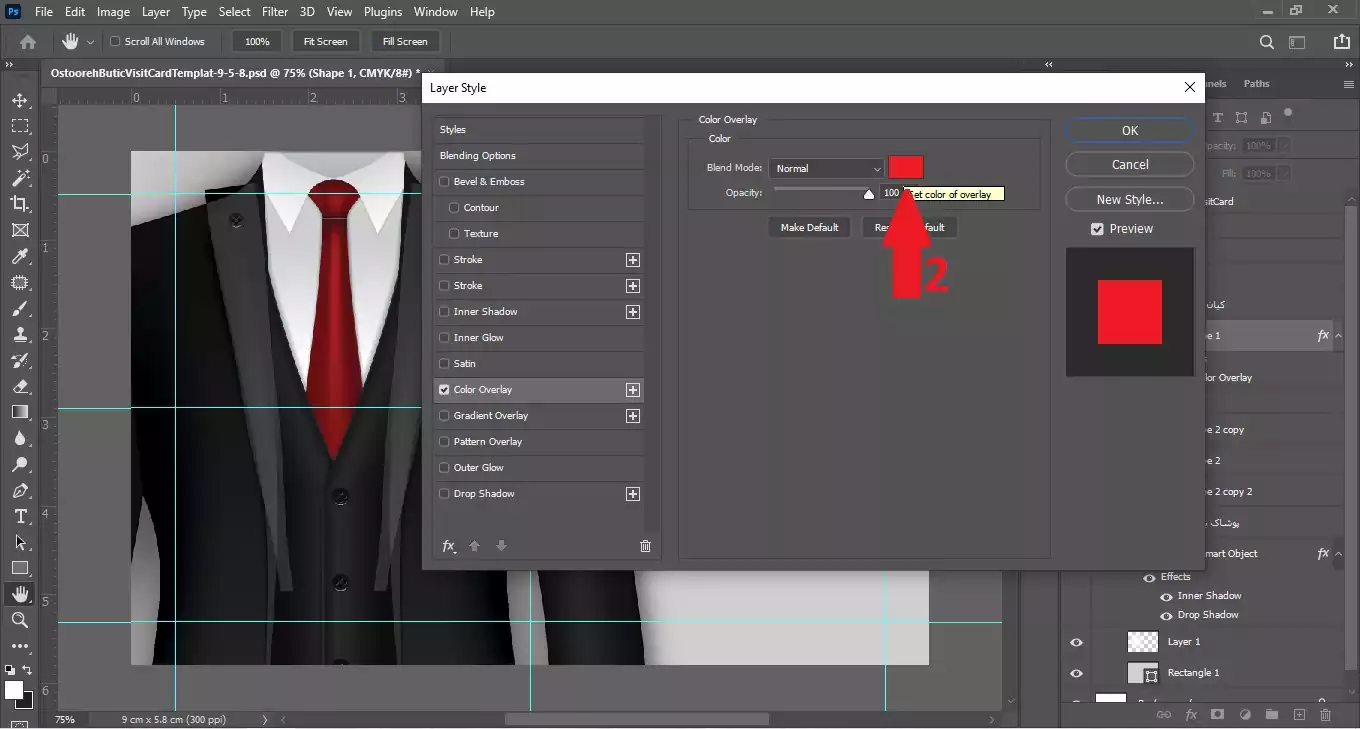
تلاش کردیم که خیلی ساده و سریع مراحل اولیه، ویرایش فایل فتوشاپ رو براتون توضیح بدیم. امیدواریم کارگشا و کاربردی باشه. اگر نیاز به توضیحات و تغییرات بیشتر داشتید، می تونید آموزش های بیشتری رو دنبال کنید یا برای سرعت عمل بیشتر کار ویرایش رو به ما بسپارید.
اگر همچنان براتون امکانپذیر نیست که خودتون ویرایش متن و محتوای فایلی که خرید کردید رو انجام بدید؛ کارو به ما بسپارید.